How to view email reports in SmarterMail
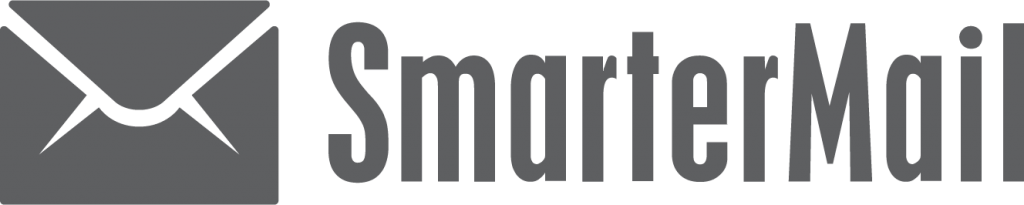
This article will guide you about how to view email reports in SmarterMail.
Note: This tutorial assumes that you have already logged into your SmarterMail account.
If you are ready, let’s get started.
Firstly, click the down arrow button to scroll down in the left navigation toolbar if the Report icon is not visible.
Then, select the Reports toolbar icon.
From the Reports page, you can view a number of report statistics including how many messages sent and received, SMTP (Simple Mail Transport Protocol) usage, and errors.
The message Traffic soon shows the number of incoming and outgoing messages. Let’s click on the Message Traffic report link to view it. Here we can view the chart for incoming messages with dates and volume.
Now click the Message Data report link. Actually, you can generate reports using date ranges by selecting a starting From and ending To date. We can view the chart for data sent with dates and volume.
After that, click on the SMTP Out Usage report link. Now we can view the chart for incoming messages with dates and volume. Besides that, we can also view the chart for outbound bandwidth usage with dates and volume.
Additional reports include those for Spam and Virus reporting.
You now know how to view email reports in SmarterMail. Feel free to visit our Email Hosting page for more information.


