How to install WordPress with Plesk?
Quick Installation
1. Firstly, login to your Plesk panel.
2. Secondly. click on Websites & Domains.
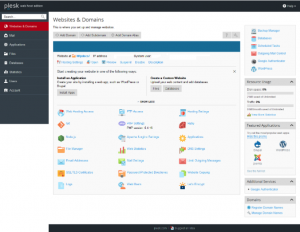
3. Next, click on the WordPress icon on the upper right hand side of the page (as shown in the following screenshot). You can also click WordPress icon in the Featured Applications menu (lower right hand side of the page).
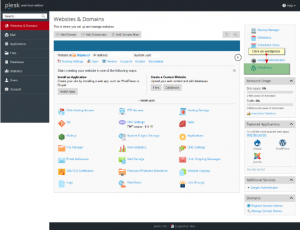
4. After that, click on the Install button to install WordPress in your Plesk panel.
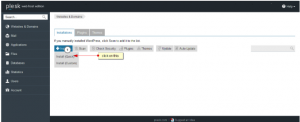
5. You can view the progress of installation.
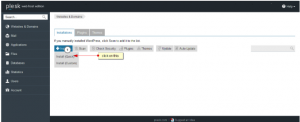
6. Lastly, once your WordPress installation completes, MY CMS page appears, wherein you will receive your WordPress access details or your WP log in credentials.
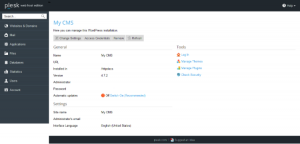
Installation with Custom Settings
1. Firstly, login to Plesk and click Applications in the left sidebar.
2. Next, click on Featured Applications.
3. Then, click the down arrow next to WordPress, and select Install (Custom). The Installation of WordPress will appears.
5. Check the I accept the terms of License Agreement checkbox after reviewing the agreement, then select the protocol, domain and directory.
6. To keep your WordPress up-to-date, you can select the Automatically update this app when updates are available checkbox under Update Settings.
7. At Administrative access, select one of these options:
- Use administrative credentials not connected to any particular user: This will create a dedicated administrative account for the application.
- Grant administrative access to existing user: This will use an existing user as the administrator for the application.
8. After that, complete the remaining options and settings.
9. Lastly, click Install.
We hope this article helped you to learn about how to install WordPress in Plesk control panel. For more articles, please go to Knowledge Base.


