How To Add Contacts From Global Address List In Outlook
- Firstly, open the Address Book dialog box:
For Outlook 2007, click the Tools > Address Book;
For Outlook 2010 and 2013, click the Address Book button on the Home tab.
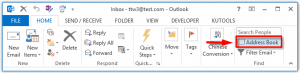
2. In the coming Address Book dialog box, click the Address Book box, and specify the Global Address List from the drop down list.
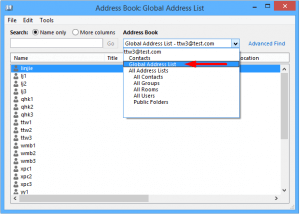
3. Then, click to highlight the contacts you will add to your own contact folder.
Notes:
(i) Hold the Shift key, you can select multiple adjacent contacts with clicking the first one and the last one;
(ii) Hold the Ctrl key, you can select multiple non-adjacent contacts with clicking each contact one by one.
4. Right click the selected contacts, and then specify the Add to Contacts from the right-clicking menu. See screen shot below:
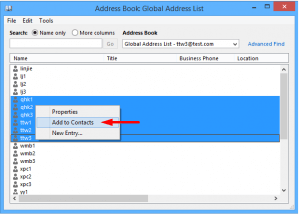
5. Lastly, close the Address Book dialog box.
Now all selected contacts in the Address Book are added into the default contact folder of the default Outlook data file in your Outlook.
We hope this article helped you to learn how to add contacts from global address list in Outlook. For more articles, please go to Knowledge Base.


