Malware infection. You might think that’s never going to happen. Until that happens and you don’t know exactly what you should do. Why are you really fighting malware? Perhaps you’re going to ask your tech-savvy friend how to uninstall malware, or you’re going to try cleaning the PC yourself. Or maybe you’re going to address this issue at a security forum where other people have had the same problem.
Warning signs: You’ve noticed that your PC is slowing down, it often crashes, pop-ups appear randomly in your browser, or unusual apps start up automatically. All these signs can indicate that malware is infected on your computer. So, your computer has been taken hostage by malware infection.
In this article all the step that you need to follow so you can easily clean up and restore your PC to a functional state.
Back up all your documents and files before you start removing the malware infection.
Regardless of your contamination with malware, the first thing you need to do is encrypt all the relevant files and documents. Save your essential data on the external source such as DVD / CDs, free cloud storage services, USB sticks or external drives to do that. Use this guide to more easily back up your data online. You can save your vital data to an external source by running a backup process to keep it safe. You can do this manually or automatically and we highly recommend using backup tools for applications.
Enter your PC in Safe Mode with Networking
Here’s what you should do:
- Unplug and shut down DVDs, CDs, or other USB drives from your PC
- Restart by pressing the F8 key again and again until it takes you to the Safe Mode with Networking.
- This will only boot up vital processes to your system and prevent any malware infections from starting up.
Delete your temporary files.
You should delete all unessential temporary files from your computer to make scanning process smoother and simpler.
This can be done by right-clicking a Windows drive like C:/ or D:/ – > Properties-> Disk Clean-up. Select which files you want to delete and delete from the Menu.
How to remove malware with an anti-malware tool.
To clean up your PC, you’ll need to identify and clean up the harmful objects with some specialized software. Here’s a rundown of all the apps you might be using.
The first 30 days of Thor Premium Home are completely free, and you can cancel your subscription whenever you want. This is a powerful anti-malware solution that both eliminates malware and stops any possible future infections.
Reset your browser settings
In many cases, malware will change your browser settings to re-infect your computer, display advertisements or make any other malicious downloads easier. Therefore, you need to check some of the settings on your browser.
Here’s how to fix browser shortcuts that may have changed the malware first, go to your browser, right-click your browser, then go to Properties.
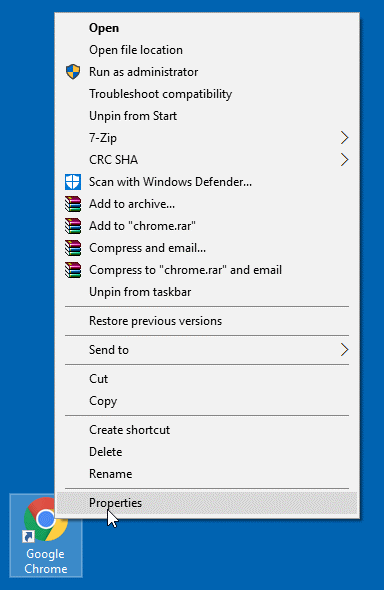
Under the Shortcut tab, you’ll see the Target field.
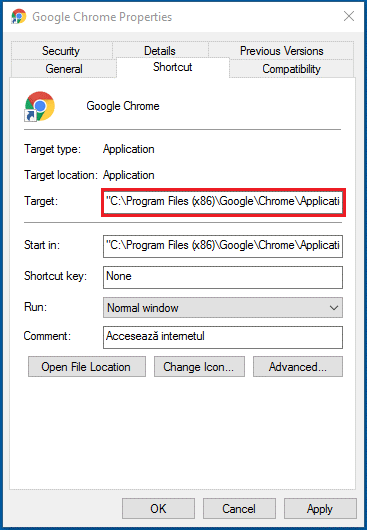
What really can happen is that the malware may have altered the target area and included a malicious URL in it. So what happens is that every time you boot it up your browser will now start up on this page. Normally, the browser target should look something like this:
Chrome: “C:\Program Files (x86)\Google\Chrome\Application\chrome.exe”
How to make sure you will never get infected with malware again
Now that you have been able to clean up your PC and delete malware, it’s important to take some security measures to prevent another infection from happening.
Some malware programs function stealthily, and you may not know there is an infection. They clearly don’t impact your PC We may instead collect the sensitive information such as passwords, credit card details, completed forms and screenshots.
We recommend following these protection measures to prevent getting your computer infected:
- Use two-factor authentication management system
- Always keep your software up to date
- Use a complete EDR (Endpoint detection and response) solution to keep malware at bay



